Managing Objects¶
Scene objects are managed in the Object browser. Once you select an object in this view, a lot of options to change its behavior and appearance become available in the Properties window.
Object browser¶
The object browsers lists the names of objects present in the scene. You can filter this view and find specific objects by entering a search text in the input field above the object tree.
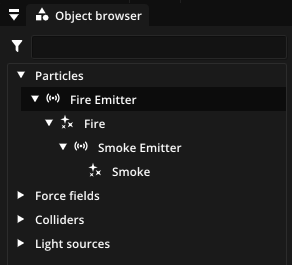
Objects can be added with in the toolbar or the context menu of the object browser. Many emitter presets are available to quickly get you started. Having selected an object, the toolbar and the context menu offer options to…
Duplicate the object with or Ctrl+D
Remove the object with or Del
Hide the object with or Ctrl+I
Change the object’s name
To create complex effects it is often necessary for particles to be spawned after one another, e.g. a smoke particle being created from a fire particle. In the object browser, drag & drop an emitter onto a particle type to make it a sub-emitter of that particle type. This way, the emitter spawns particles from the particle positions of the parent particle type.
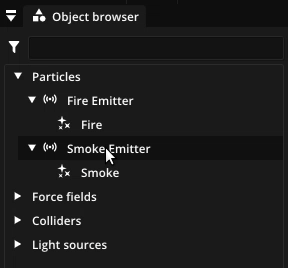
Properties¶
The property window is the place where you can customize the selected object. It is divided into four categories:
- General
Properties available for all object types.
- Visual
Properties that affect the appearance of an object.
- Motion
Properties that influence the position and movement of an object.
- Physics
Properties related to the physical attributes of an object.
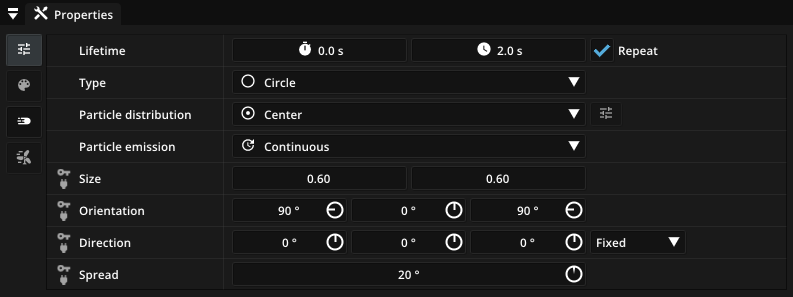
Many properties are animation properties that can change during the lifetime of an object and are marked with . Select the name of such a property to animate it in the Keyframe editor. Properties that can be defined based on effect inputs are marked with . If such a property is selected, the Compute graph window can be used to define the relationship between effect inputs and the property with a compute graph.