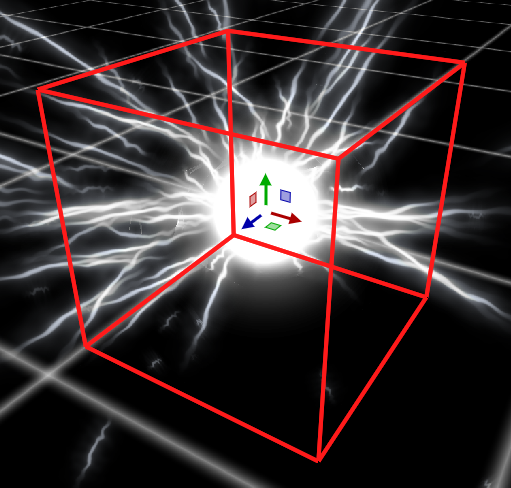Scene¶
The Scene window is the central place for designing effects. It shows the effect playing in real-time. You can navigate around the scene and manipulate objects such as particle emitters and force fields. The View menu in the main menu offers additional settings for the scene view.
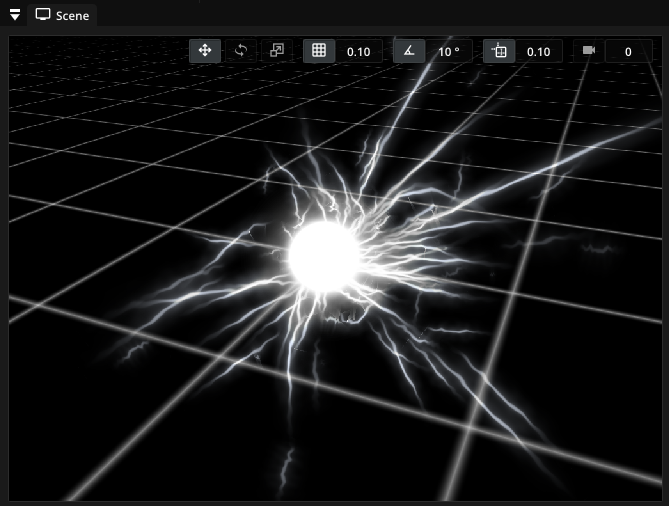
Controlling the simulation¶
The Timeline window, usually located below the Scene window, shows a global timeline of your effect as well as timelines of objects in your scene. You can pause and resume the active effect with the / buttons next to the global timeline. This is useful to get a closer look at a single moment. To restart the effect click . If you want to get a closer look at the timing of the effect, you can zoom in by hovering over the global timeline and turning your mouse wheel. Then you can shift the timeline back and forth by grabbing it with the mouse.
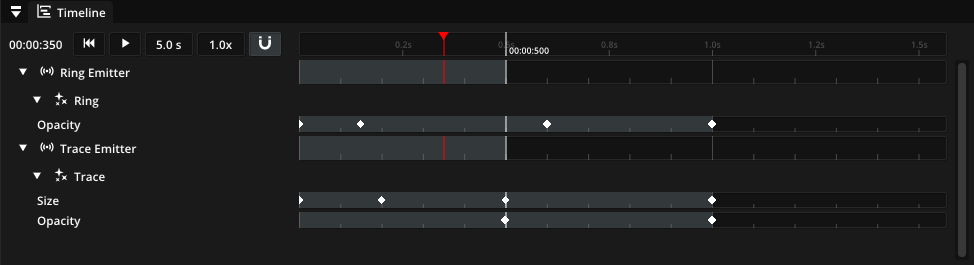
Note
Shortcut: Pause/resume the effect with Space and restart with Shift+Space.
To adjust when objects like particle emitters become active, you can drag their timeline to the desired point in time. When grabbing the start point of an object timeline, you adjust the starting time of the object. Dragging the end point of an object timeline adjusts the object duration instead.
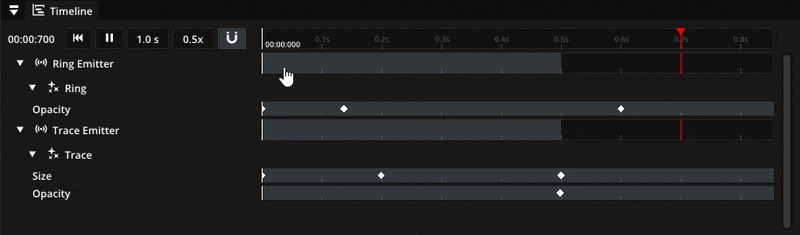
If an object in your scene has an animated property (see keyframe animation for details), you can expand the object with the small arrow next to it showing any animated property with its keyframes. This is useful for synchronizing keyframes between different properties and objects.
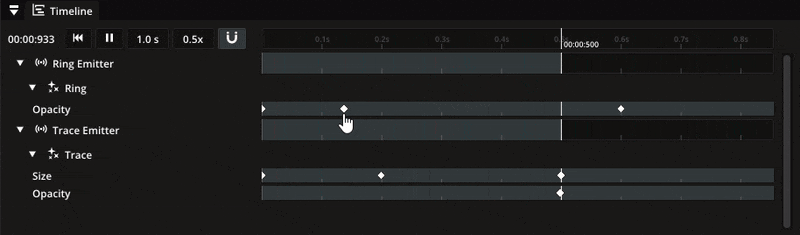
Manipulating scene objects¶
In 2D, you can modify the position and sizes of objects by dragging the control knobs visible as little rectangles or circles in the scene view.
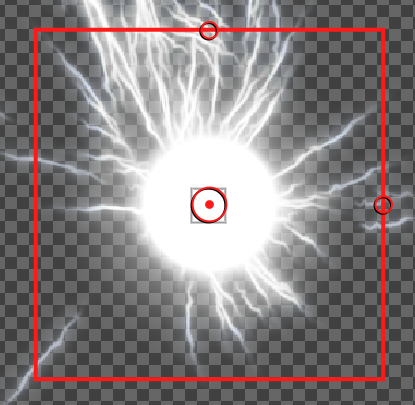
Manipulating objects in a 3D scene works by means of translation, rotation and scaling gizmos. You can select which is gizmo is active in the top right corner of the scene view.
Note
Shortcut: The translation, rotation and scaling gizmos can be activated with W, E and R, respectively.